Подготовка товаров
Чтобы товары были доступны для выгрузки на сайт, в iikoOffice выберите «Выгрузка меню» из раздела «Обмен данными».
Выберите товары / категории, которые нужны для выгрузки, нажмите кнопку «Добавить выбранные товары».
Товары отобразятся в верхней таблице.
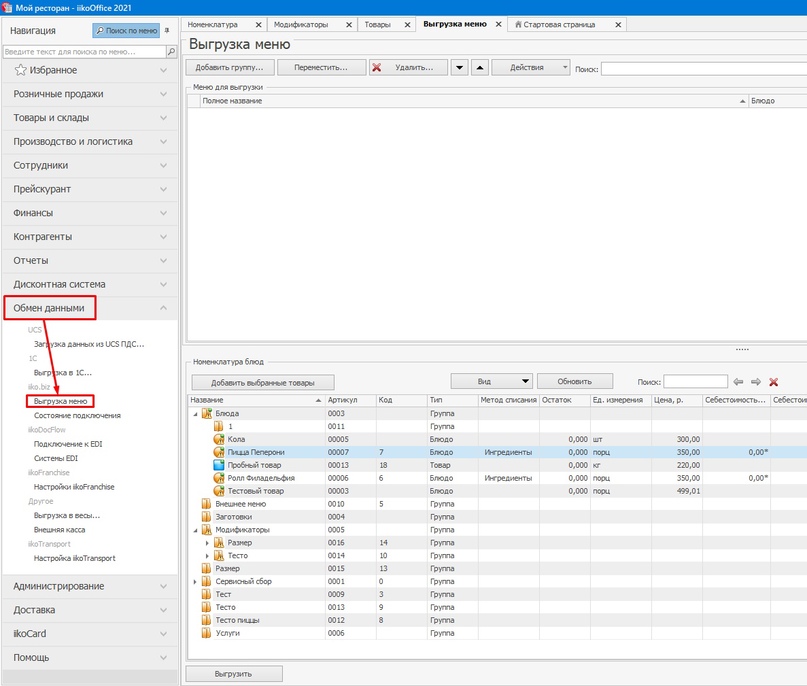
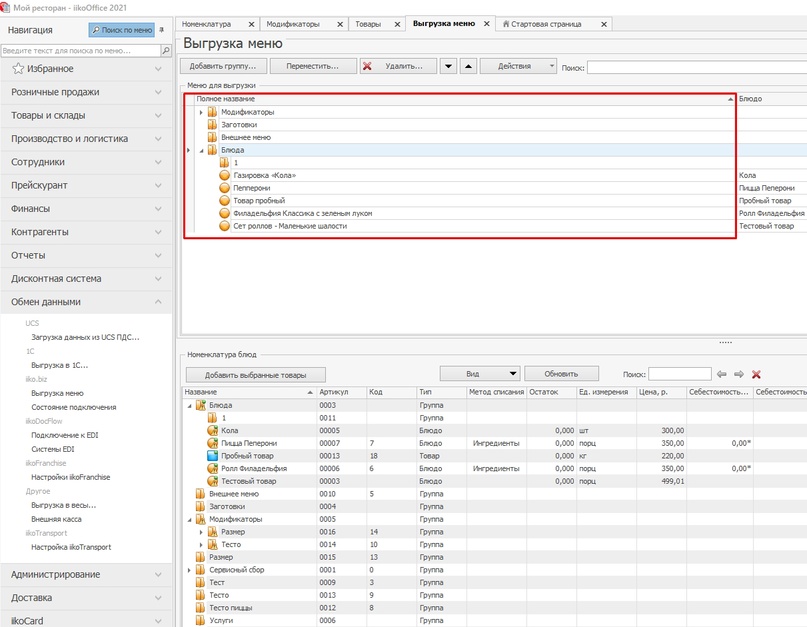
В этом же разделе можно указать название, описание и изображение товара. Для редактирования товара нажмите по нему два раза левой кнопкой мыши.
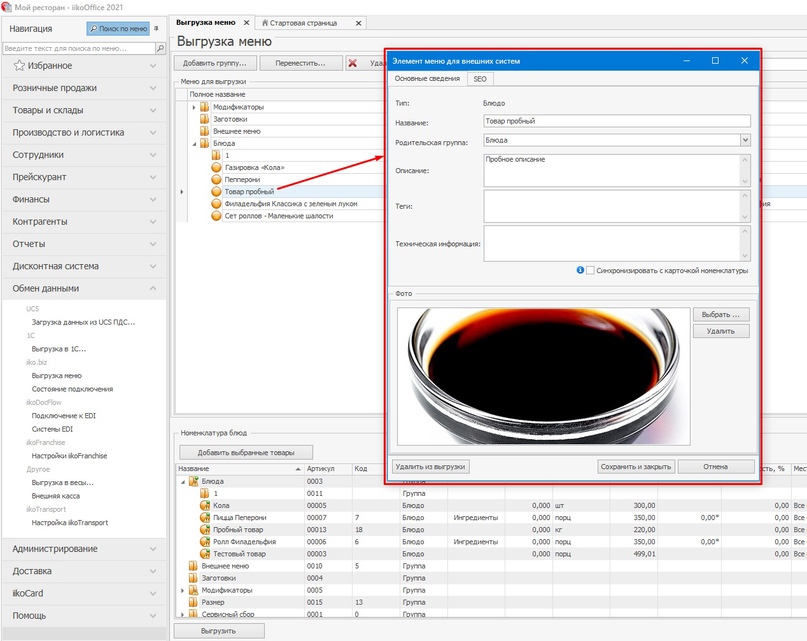
После того, как товары были подготовлены и добавлены для выгрузки, нажмите кнопку «Выгрузить».
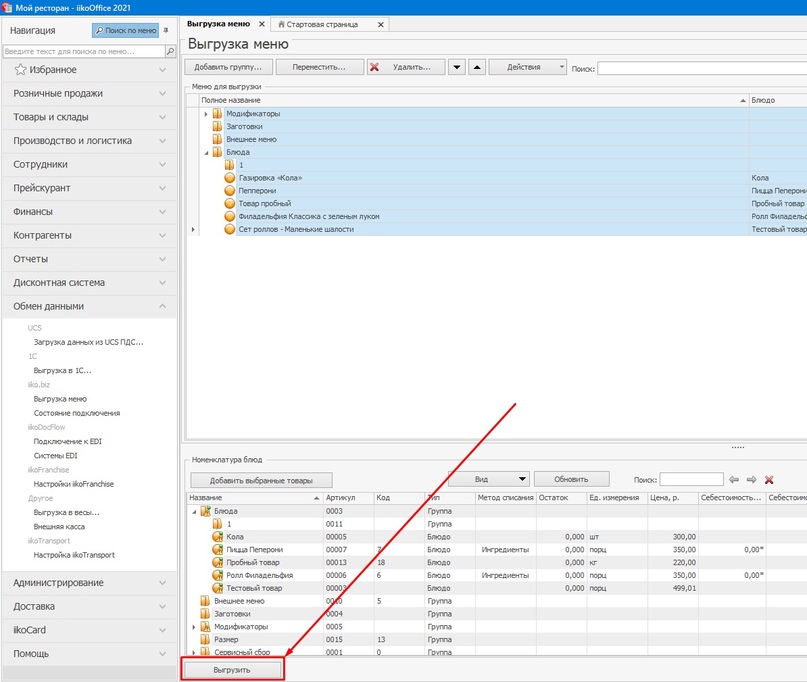
Настройка размеров у товара
Если вы хотите, чтобы на сайте у товаров был выбор размера (Пицца 25 см, Пицца 30 см и т.д.), то вам нужно завести размеры у товара в iiko.
Откройте нужный товар и перейдите на вкладку «Шкала размеров».
В поле «Шкала размеров» выберите нужную или добавьте новую, нажав «+».
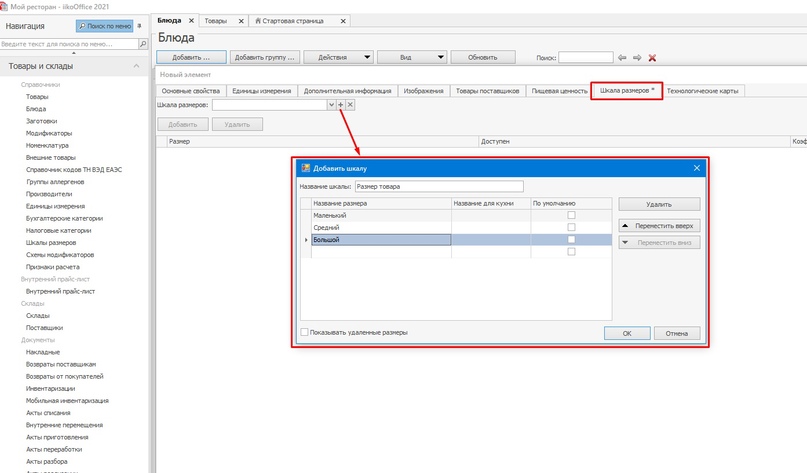
Теперь нужно указать цены для разных размеров (если они отличаются). Для этого в меню слева находим раздел «Прейскурант» и выбираем подпункт «Приказы об изменении прейскуранта» и нажимаем кнопку «Создать».
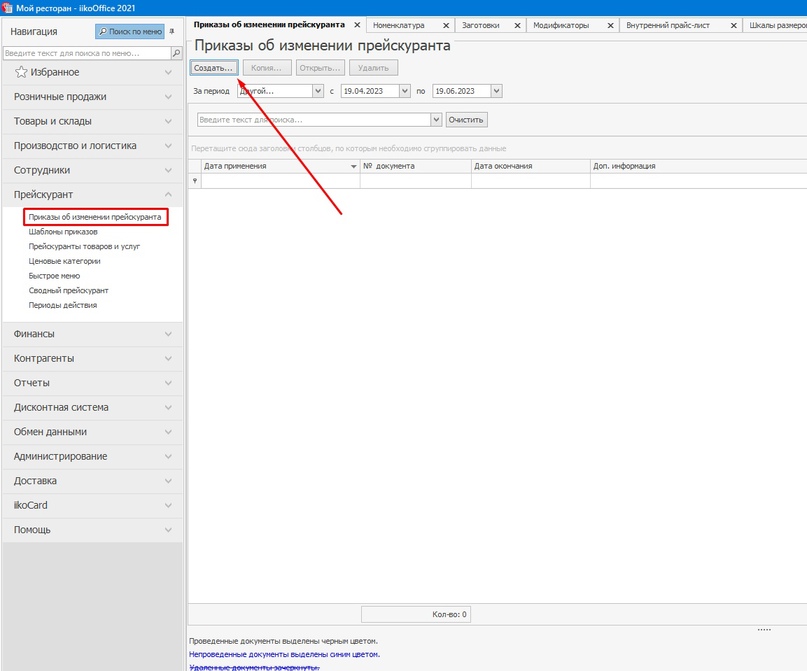
Откроется окно с настройкой цен. В колонке «Наименование» выбираем нужный нам товар, а в колонке «Размер» выбираем размер, которому хотим установить цену. Указываем цену.
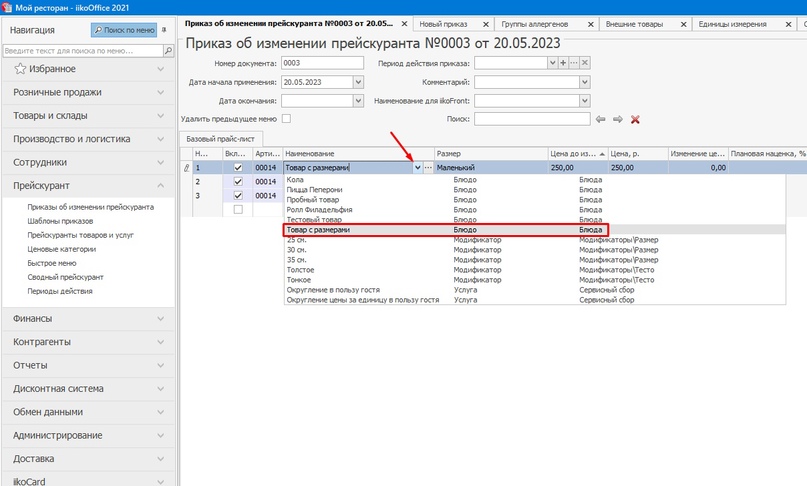
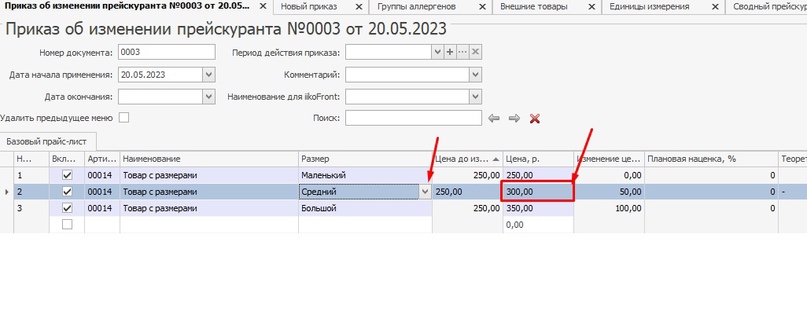
После этого ставим галочку «Приказ действует» и нажимаем «Сохранить».
Настройка модификаторов у товара
Чтобы к товару можно было добавлять добавки (например дополнительный сыр к пицце, доп. начинка для бургеров и т. д.), вам нужно создать модификаторы для товаров.
Например, мы хотим дать клиенту возможность докупать начинку для роллов. Перейдите в раздел «Товары и склады» > «Модификаторы».
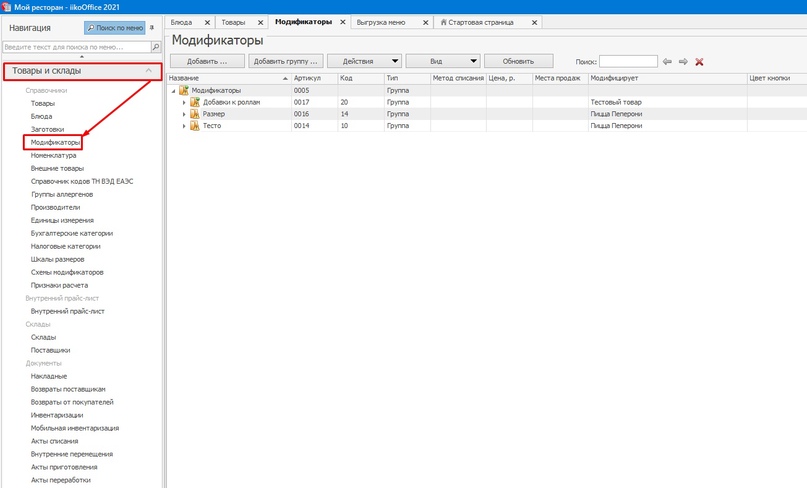
Сначала нам нужно создать группу модификаторов (начинок). Нажимаем «Добавить группу» и в появившемся окне вводим нужное нам название, к примеру «Добавки к роллам». Нажимаем «Ок».
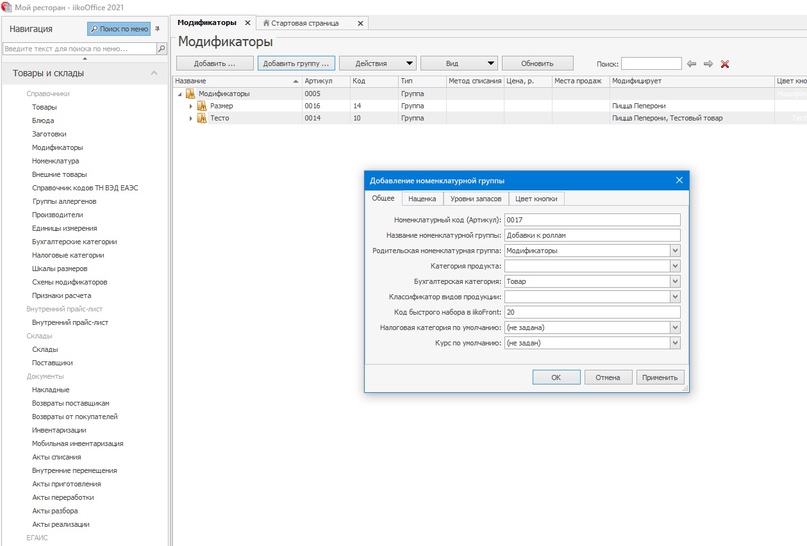
Теперь нужно создать сами добавки (модификаторы). Для этого нажимаем кнопку «Добавить». В появившемся окне указываем название и категорию, к которой относится модификатор, его цену и места продаж. После заполнения всех данных нажимаем «Сохранить».
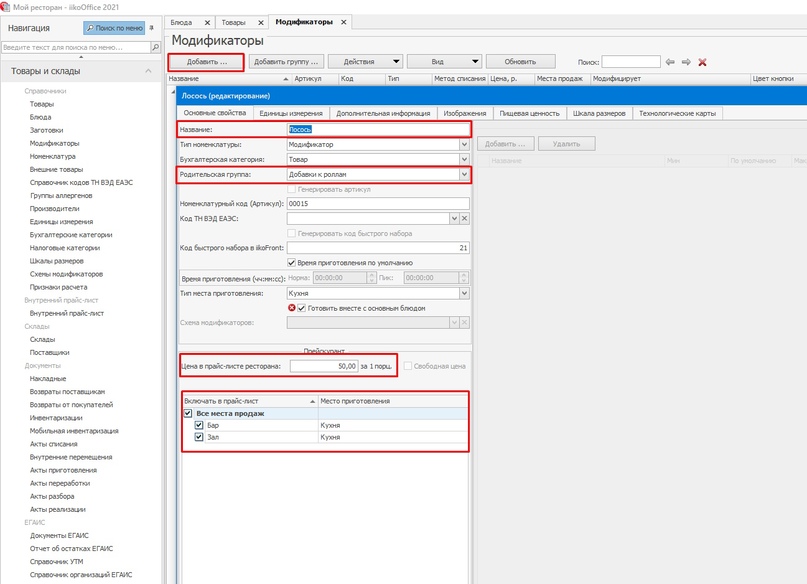
После того, как подготовили модификаторы, их нужно привязать к соответствующим товарам.
Для этого отредактируйте товар и на вкладке «Основные свойства» в блоке «Модификаторы» нажмите кнопку «Добавить».
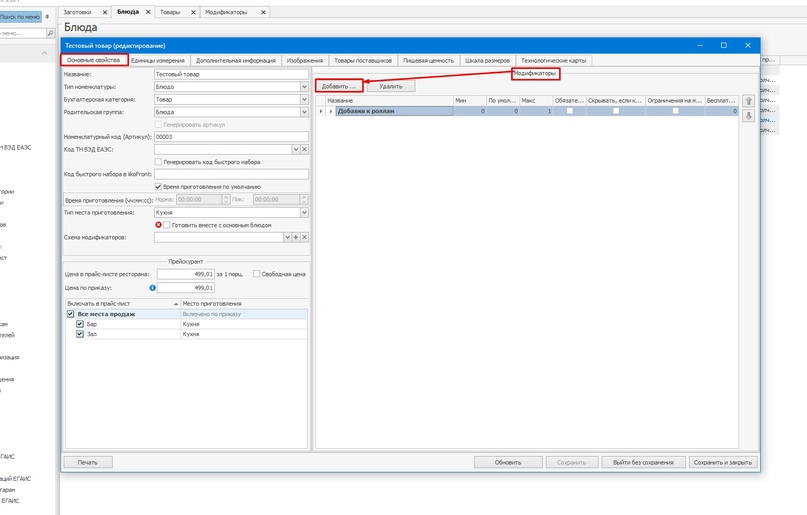
В открывшемся окне будут отображены все созданные модификаторы и их категории.
Поставьте галочку «Добавить групповой модификатор» и выберите категорию модификаторов, которую хотите привязать к товару. Нажмите кнопку «Добавить».
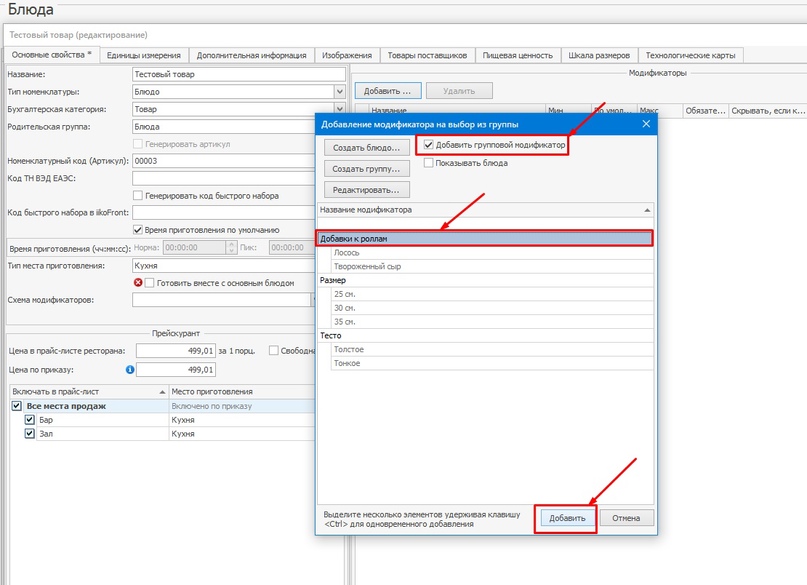
Сохраните изменения товара.
Импорт товаров
Делайте импорт товаров только после настройки модификаторов, размеров и установки фото в товарах в iiko.
Если после импорта вы измените модификаторы, размеры или установите фото товара в iiko, то при повторном импорте у ранее импортированных товаров эти параметры не обновятся. Вам нужно будет сначала удалить все ранее импортированные товары и после этого сделать импорт повторно.
В админ-панели перейдите в подраздел iiko > «Импорт товаров» (1).
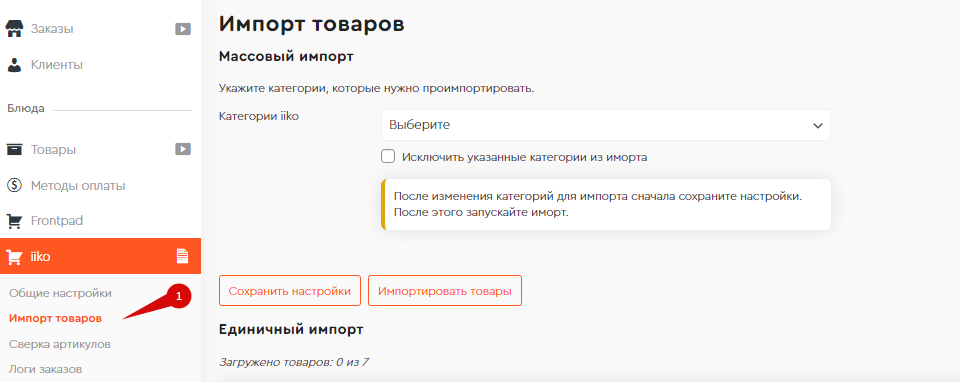
Укажите категории, из которых нужно выгрузить товары (либо исключить эти категории из выгрузки) и нажмите кнопку «Сохранить настройки».
Далее нажмите кнопку «Импортировать товары» и дождитесь окончания загрузки.
При обновлении страницы вы будете видеть сообщение, если загрузка ещё не закончилась.
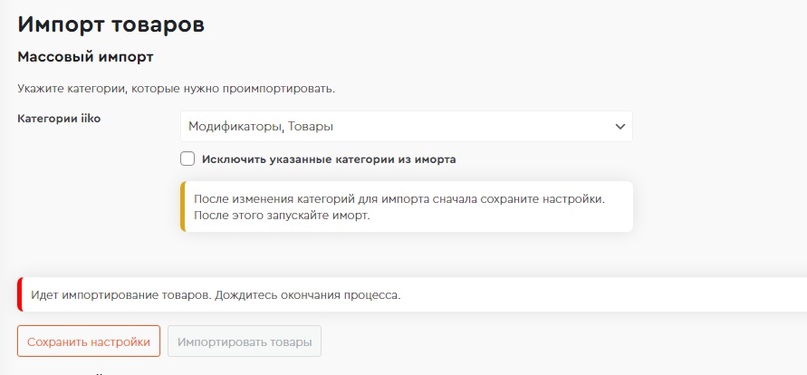
Наряду с iikoOffice поддерживается импорт товаров через протокол iikoWeb, что является более удобным и простым методом. Для импорта из iikoWeb в разделе «Интеграция с CRM» > iiko > «Импорт товаров» выберите соответствующий пункт и нажмите кнопку «Импортировать товары».
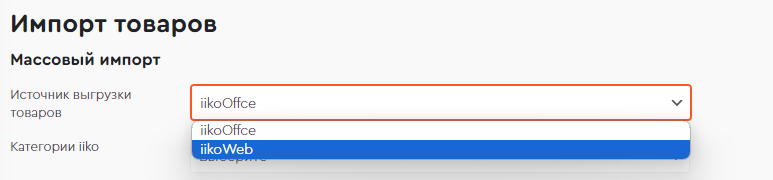
Единичный импорт
Для единичного импорта перейдите в раздел «Импорт товаров» (1). Под массовым импортом будет доступен единичный. Напротив каждого товара будет кнопка «Импортировать» (2). Если товар уже загружен, то будет кнопка «Обновить цену».
Важно!
Для того, чтобы список товаров из iiko появился на этой странице, добавьте их в «Обмен данных» iiko.
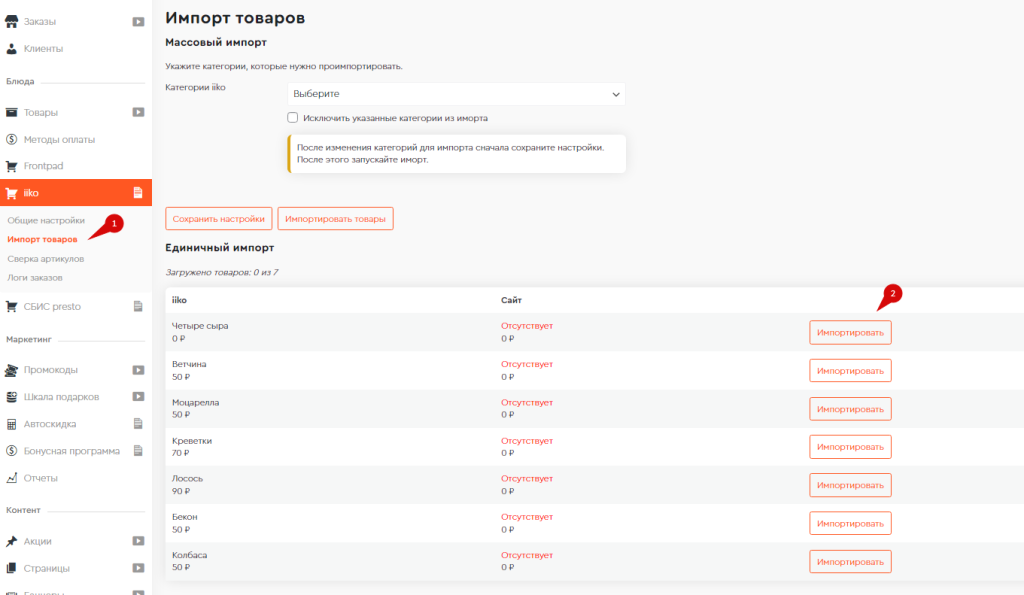
Импорт товаров с вариациями или модификаторами
У iiko достаточно жёсткие требования к товарам с вариациями или с выбором модификаторов. Если такие товары создать на платформе и указать артикул из iiko, то заказы с этими товарами не попадут в iiko.
Товары с модификаторами нужно создавать именно в iiko и только после этого импортировать их на платформу.
Товары с вариациями можно использовать только при выборе размера у пиццы. Другие вариативные товары iiko не примет.