Для приёма заказов из Telegram и обработки их через платформу можно подключить магазин Telegram. Просматривать все заказы с сайта, приложения и TG можно будет в одном месте.
Демо-версия магазина здесь.
Важно!
Если у вас несколько городов, то в приложении TG будет доступен выбор города — точно также, как это реализовано на сайте.
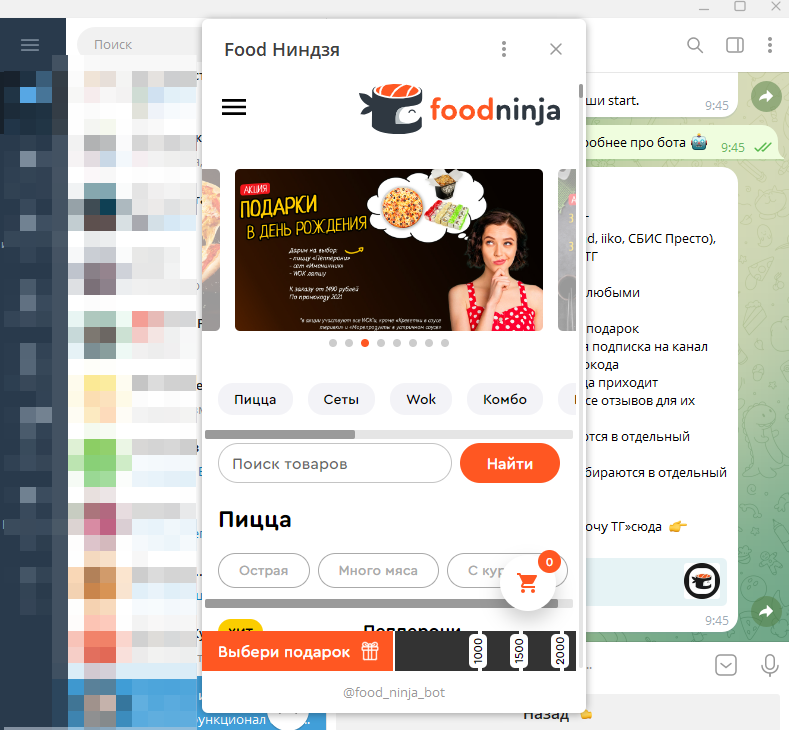
Как подключить?
Напишите нам в поддержку, что хотите подключить приложение (магазин) для Telegram
Как настроить?
Когда мы подключим вам опцию «Магазин для Telegram», вы сможете перейти к настройке.
1. Откройте https://t.me/botfather и отправьте команду /newbot
2. Введите название бота. В этой категории особых ограничений нет.
3. Введите username бота — его техническое имя, которое будет отображаться в адресной строке. К нему уже больше требований: username должен быть уникальным, написан на латинице и обязательно заканчиваться на bot, например: food_ninja_bot
4. Затем напишите команду (1): /setmenubutton
5. Далее выберите только что созданного бота (2).
6. Отправьте ссылку (3), по которой доступно ваше веб-приложение: https://ваш_сайт.ru/?rest-api=tg_start
Важно!
Данная ссылка не будет работать, если у вас не подключен модуль «Магазин для Telegram».
Обратите внимание: ссылка должна оканчиваться на /?rest-api=tg_start
7. Напишите имя кнопки (4): Меню
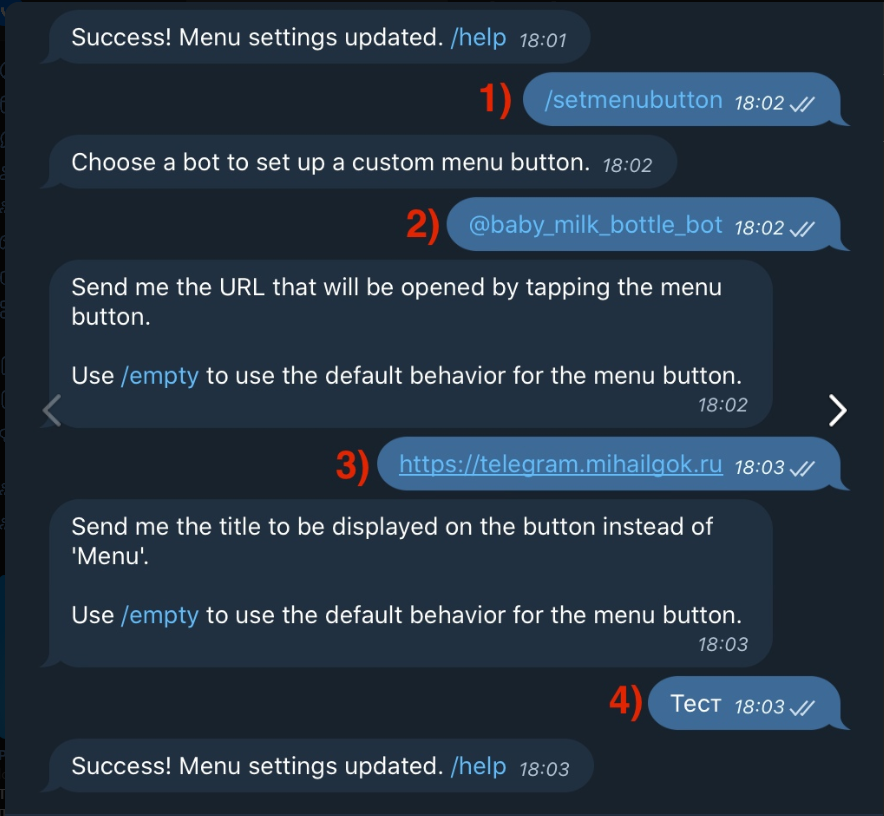
8. Добавьте боту аватарку. Напишите команду /mybots и выберите нужного бота.
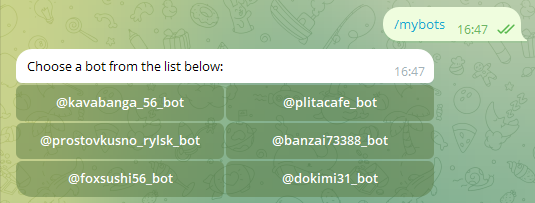
8.1. Далее нажмите Edit Bot.
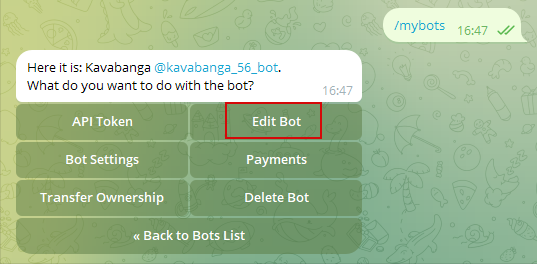
8.2. Выберите Edit botpic и отправьте изображение.
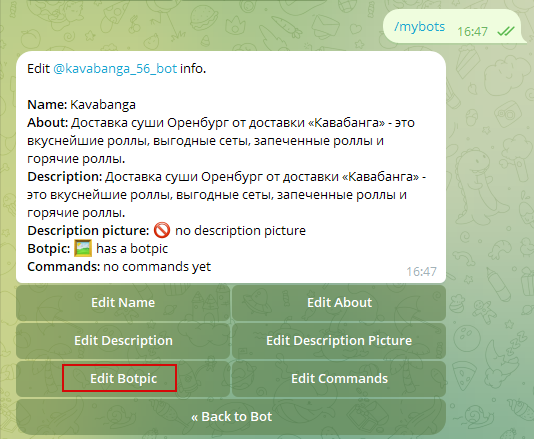
9. Ссылку на бота укажите в админ-панели платформы, чтобы она отображалась в футере (подвале) сайта и на странице «Контакты». Сделать это можно в разделе «Контент» > «Контакты» > «Соцсети и приложения».
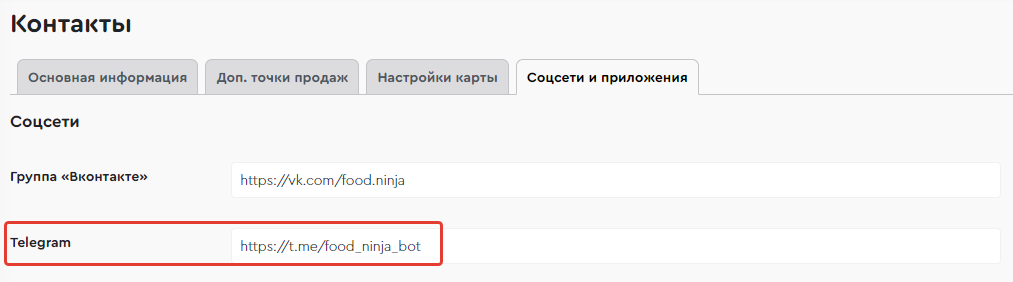
Также ссылку на бота вы можете использовать в постах в своей группе ВКонтакте, канале Telegram или можете создать QR-код для распечатки и размещения (офлайн реклама, вложения в почтовые ящики, дорхенгеры, тейблтент, наклейки на зоне выдачи, входной группе и т.д. ). Создать QR-код можно с помощью любого удобного сервиса, например генератора от Яндекса.
Если вы не хотите сами заниматься настройкой приложения, то наши партнеры IQ Media занимаются продвижением в Telegram (настройка приложения для Telegram включена в пакет услуг).
Используйте промокод FN1024 и получите скидку 3 000 ₽ на 1-ый месяц продвижения или +3 000 ₽ на рекламный бюджет 👉 Заполните форму