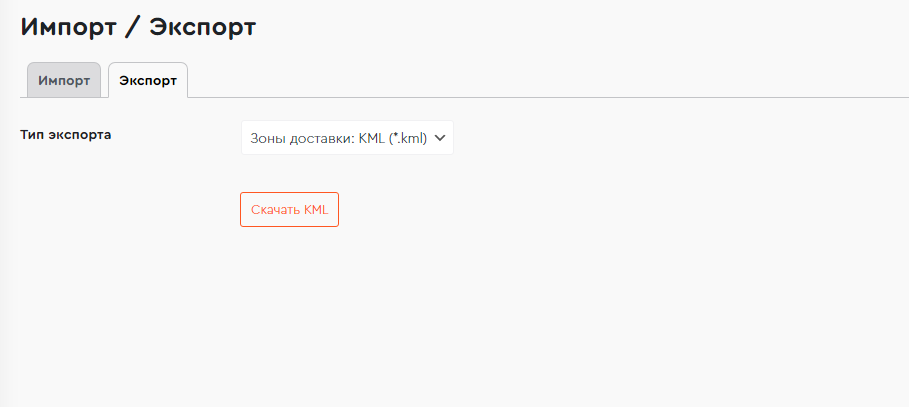Общий вид
Модуль поделен на 2 вкладки: импорт и экспорт.
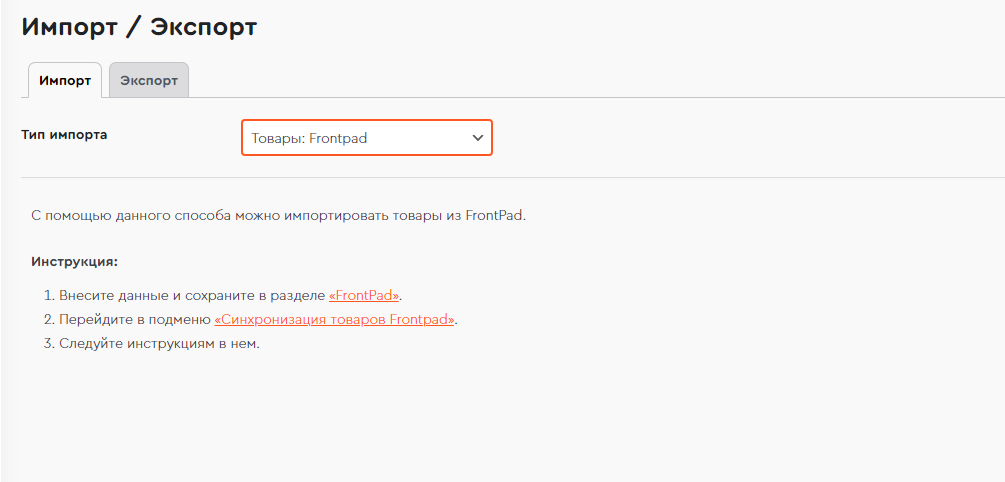
Импорт
В данном разделе можно импортировать товары, клиенты, зоны доставки. Выберите тип импорта, далее действуйте по инструкции, которая будет указана ниже.
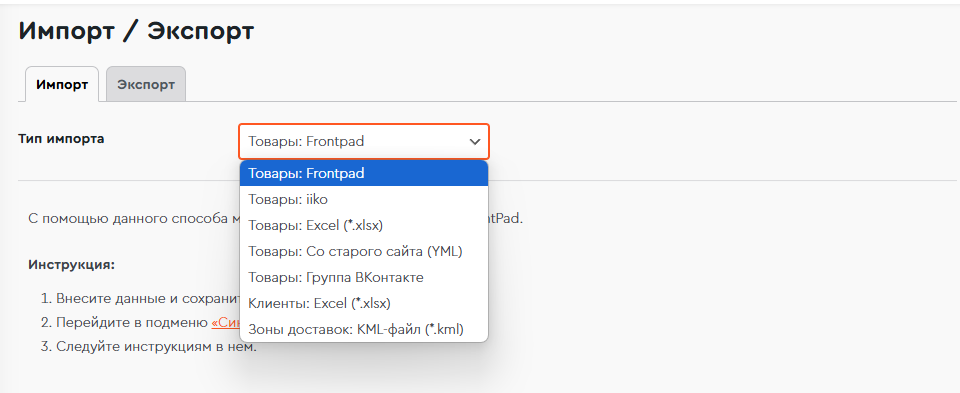
Какие данные о товаре импортируются в зависимости от метода импорта
| Фото | Название | Опиcание | Обычная цена | Цена по скидке | Категория | Вес | Артикул | Вар. товар | |
| Товары ВК | ✅ | ✅ | ✅ | ✅ | ✅ | ✅ | ✅ | ❌ | ✅ |
| XML | ✅ | ✅ | ✅ | ✅ | ✅ | ✅ | ✅ | ❌ | ✅ |
| Frontpad | ❌ | ✅ | ❌ | ✅ | ❌ | ❌ | ❌ | ✅ | ❌ |
| iiko | ✅ | ✅ | ✅ | ✅ | ❌ | ✅ | ✅ | ✅ | ✅ |
| Excel | ✅ | ✅ | ✅ | ✅ | ✅ | ✅ | ✅ | ✅ | ✅ |
| CSV (FN 2) | ✅ | ✅ | ✅ | ✅ | ✅ | ✅ | ✅ | ✅ | ❌ |
Товары: FrontPad
Для импорта товаров из Frontpad перейдите в одноимённый раздел в админ панели. Включите интеграцию (1) и введите API ключ Frontpad (2). Это необходимые настройки для импорта, остальные можно настроить позже.
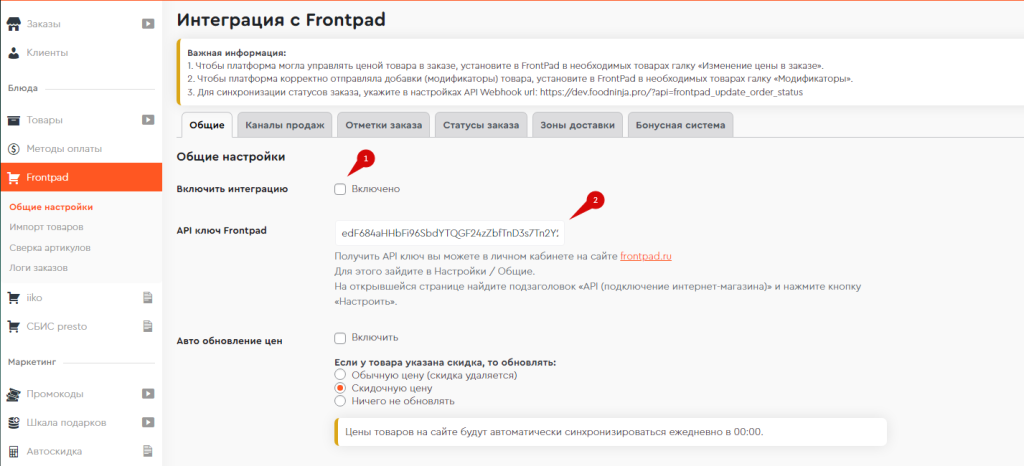
После включения интеграции перейдите обратно в раздел “Импорт товаров” (1). В этом разделе вы можете импортировать все товары (2), если товары уже есть на сайте, то при нажатии на эту кнопку обновятся цены уже существующих.
Также можно нажать “Получить данные из FrontPad” (3), после этого у вас выгрузится весь список товаров из Frontpad. Можно будет импортировать товары по одному, либо обновлять цены уже существующих товаров.
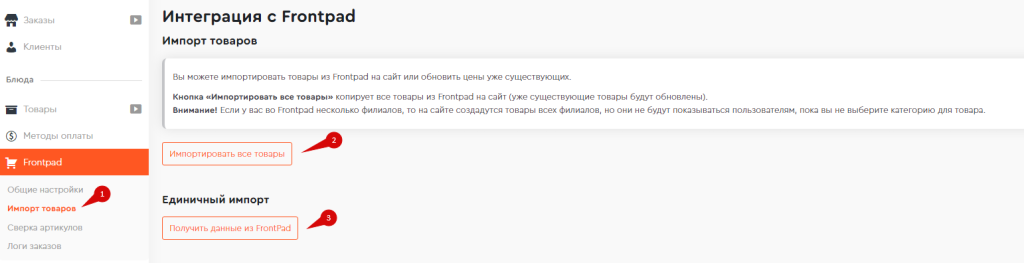
Товары: iiko
Для импорта товаров из iiko перейдите в одноимённый раздел в админ панели. Включите интеграцию (1) и введите API ключ iiko (2).
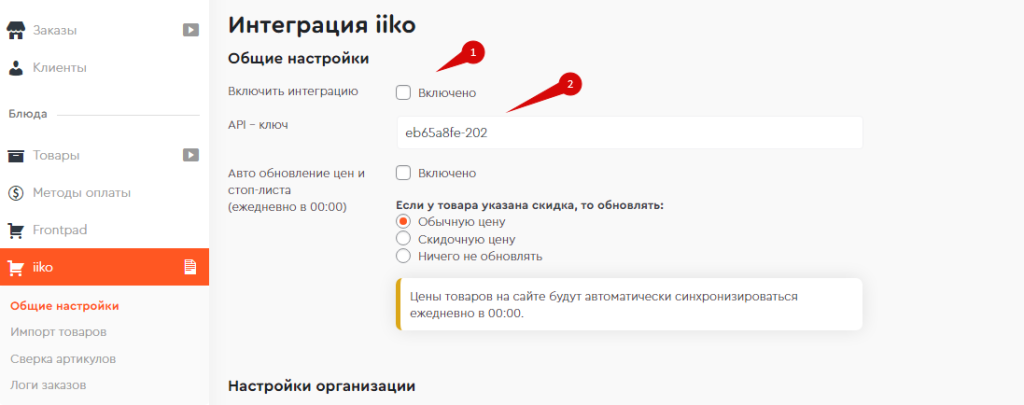
После включения интеграции перейдите в раздел “Импорт товаров” (1). В этом разделе вы можете выбрать нужные категории для импорта (2) либо нажав галочку (3) исключить указанные категории из импорта. Нажмите “Сохранить настройки” (4) для последующего импорта. Нажмите “Импортировать товары” (5), после этого товары начнут добавляться на сайт.
Важно!
Если на сайте уже есть товары и вы их повторно импортируете, то они задублируются. Дубли нужно будет удалить. К сожалению, так работает API у iiko.
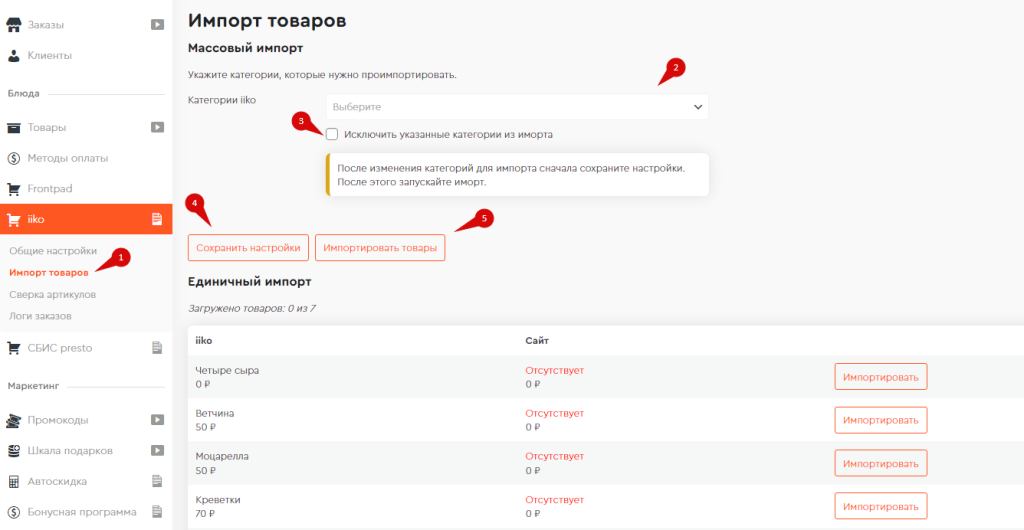
Чтобы избежать дублей при добавлении новых позиций, используйте Единичный импорт. Для того чтобы в админ панели появился список товаров из iiko, нужно в самой iiko добавить эти товары в обмен данных. После этого напротив товаров, отсутствующих на сайте, будет кнопка импортировать (1), напротив уже добавленных будет кнопка обновить.
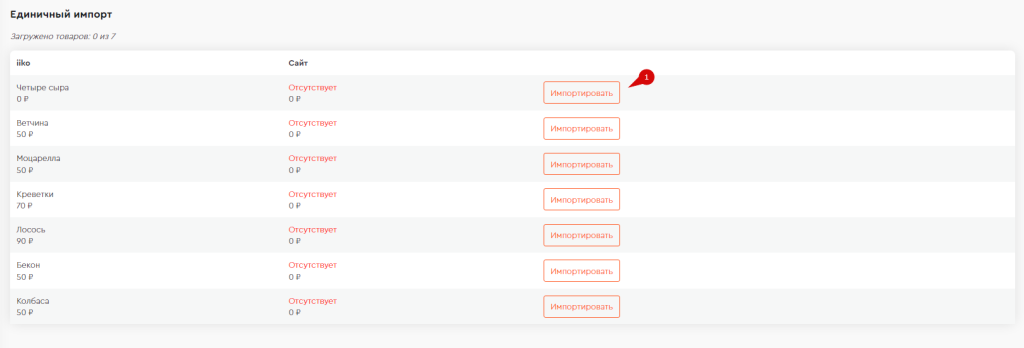
Товары: Excel
Для импорта товаров через Excel скачайте шаблон импорта (1), заполните его. Загрузите заполненный шаблон через кнопку выбрать файл (2). Нажмите Импортировать товары (3).
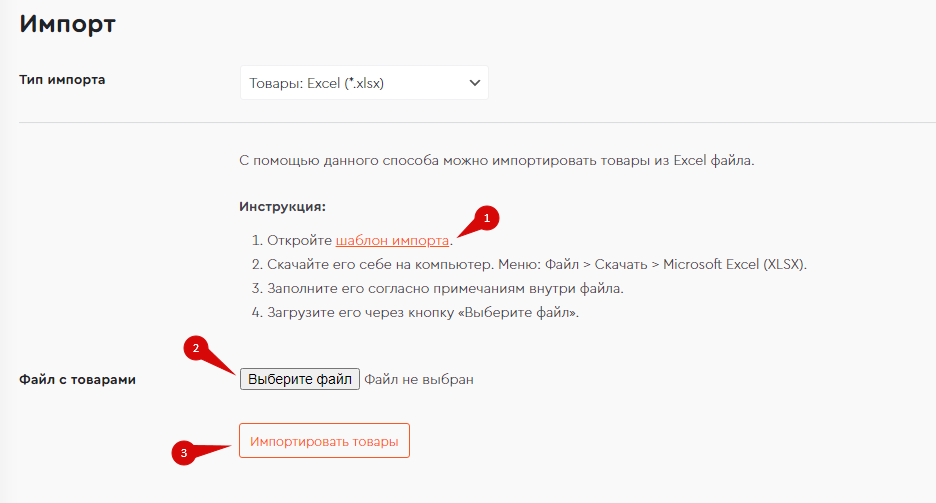
Подготовка шаблона
Для импорта из Excel шаблон нужно правильно подготовить, для примера в шаблоне уже сделаны товары.
В шаблоне нельзя удалять столбцы либо менять их название. Заполнять необходимо в точности по примеру, то есть не делать лишних пробелов или знаков.
В столбце “Вес” необходимо указать вес только в граммах, то есть если товар весит 2 кг, то нужно указать – “2000”. Граммы подписывать не нужно, только цифры.
В столбце “Количество штук” указывать нужно только цифры.
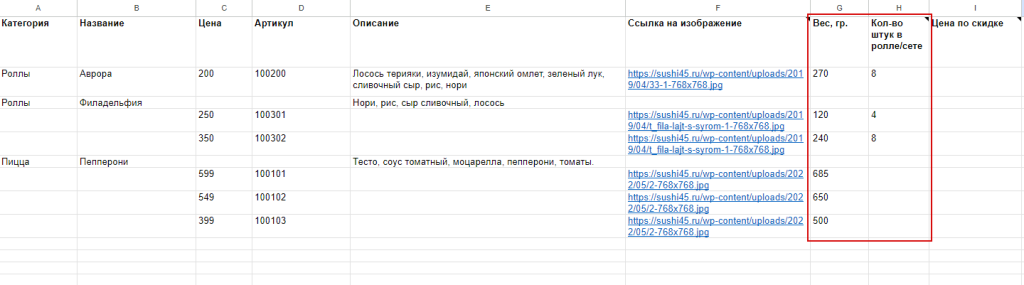
Товары с вариацией. Все вариации и их характеристики нужно указывать на одну строчку ниже названия. Если у товара несколько вариаций, например: размер и тесто, то укажите их через запятую.
У вариаций нужно указывать обозначения, то есть если указываете размер, то нужно указывать "25 см", "30 см", "35 см". Если это порция, то нужно указывать количество штук: "4 шт", "8 шт".

Если нужно добавить новые вариации, то введите их в следующий столбец (1), далее укажите название этой вариации на нужном товаре в столбце “У товара есть вариации” (2), далее укажите какие вариации будут у товара (3).
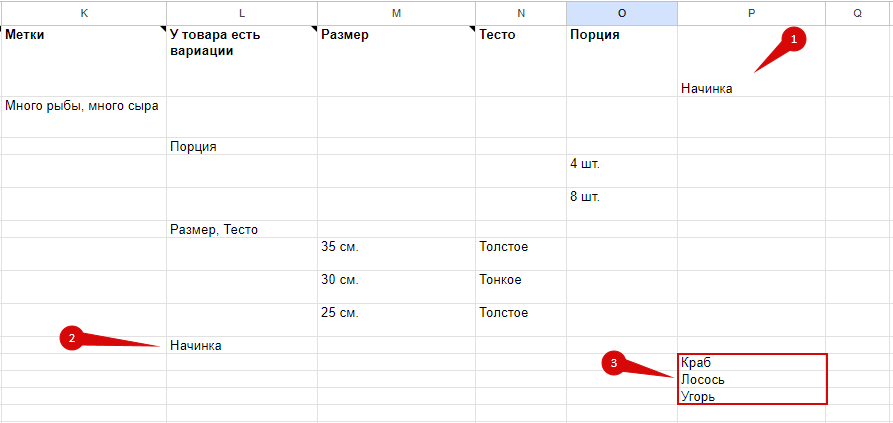
Ссылки на фото указываются динамические, то есть у них есть срок действия, поэтому указывать их нужно в последнюю очередь.
Важно!
В таблице укажите ссылки на само изображение, а не на страницу, которая получает и выводит изображение. Платформа не может получить файл по такой ссылке.
Ссылка должна заканчиваться именем файла с его расширением.
Товары: Со старого сайта
Для импорта со старого сайта нужно подготовить фид товаров в формате YML и вставить ссылку на него в админ панель (1). В ссылке должна быть вся необходимая информация о товарах.
Через YML импортируются следующие данные:
- Категории товаров (если их нет на платформе, то они автоматически создадутся).
- Вся информация о товаре: фото, название, описание, старая и новая цены, вес ,категория товара.
- Товар сразу будет отнесен к нужной категории.
Для генерации фида установите модуль для вашей CMS. Модули для популярных CMS:
1С-Битрикс > Интегрирован в CMS
Joomla > Яндекс.Маркет XML
WordPress > Market Exporter
Модули для других CMS можно найти здесь.
Полученную с помощью модуля ссылку вставьте в поле «Ссылка на YML».
Нажмите «Импортировать товары».
Важно!
Если ссылка содержит ошибку или она в другом формате, то импорт сделать не получится.
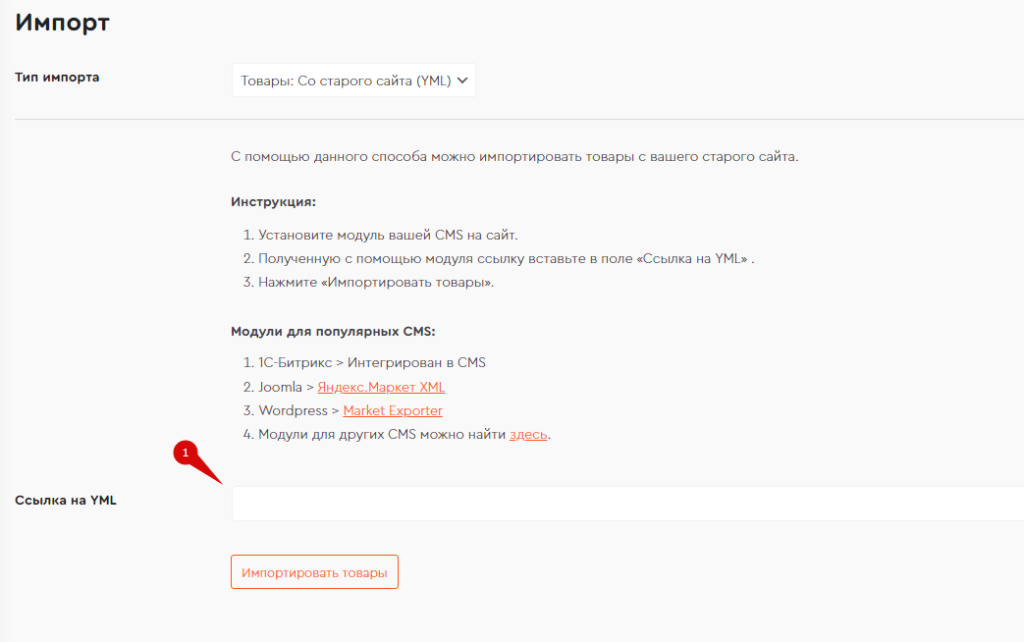
Товары: Группа ВКонтакте
Для импорта из группы ВКонтакте нужно указать id вашего сообщества (1). Далее укажите токен админа сообщества (2), для этого перейдите по ссылке под строкой токена. Нажмите Импортировать товары (3).
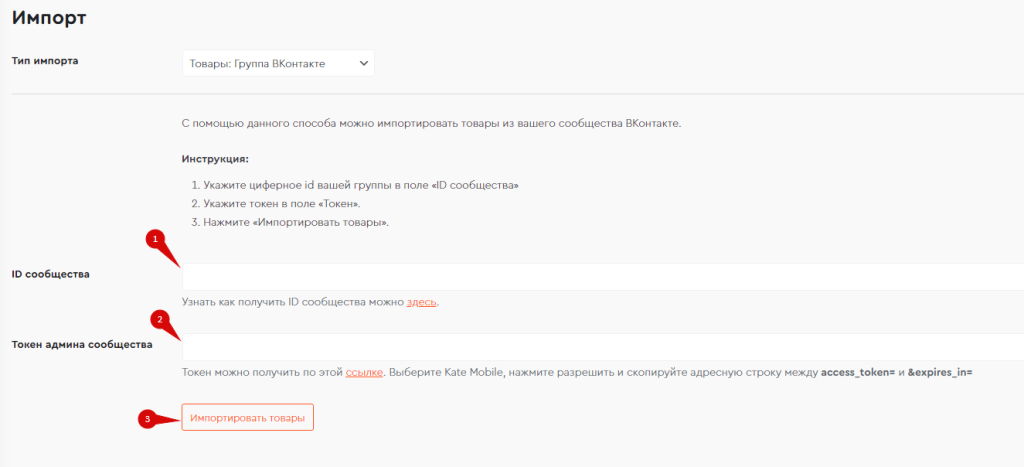
Где посмотреть ID сообщества
ID ВКонтакте — это идентификатор пользователя или сообщества.
Адрес сообщества: https://vk.com/publicXXXXXX или https://vk.com/clubXXXXXX
Вместо “XXXX” должны быть цифры. Их можно узнать в поисковой строке.
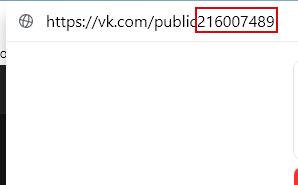
Также ID сообщества можно увидеть в строке состояния, наведя на время любого поста (1).
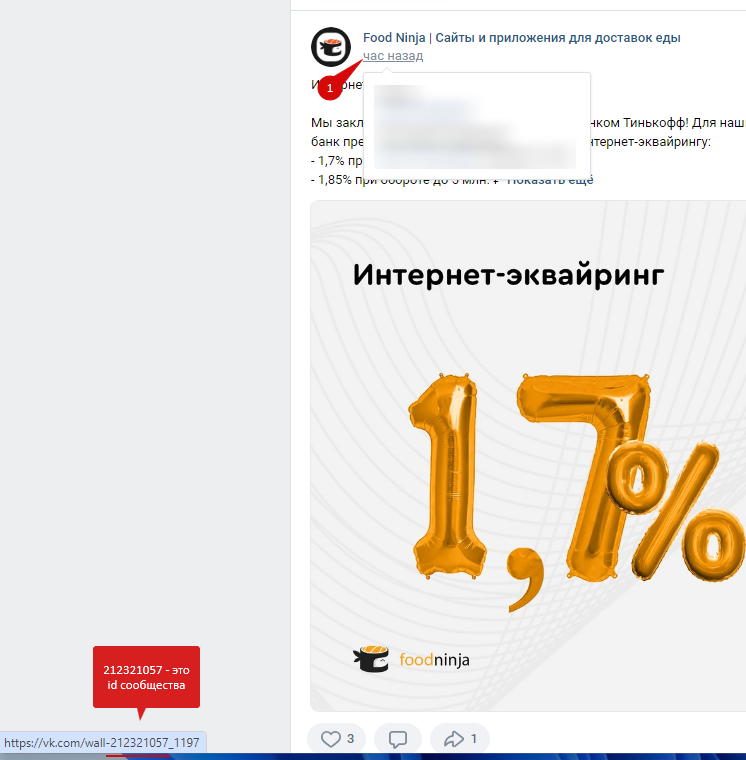
Также ID сообщества можно узнать в управлении группы.
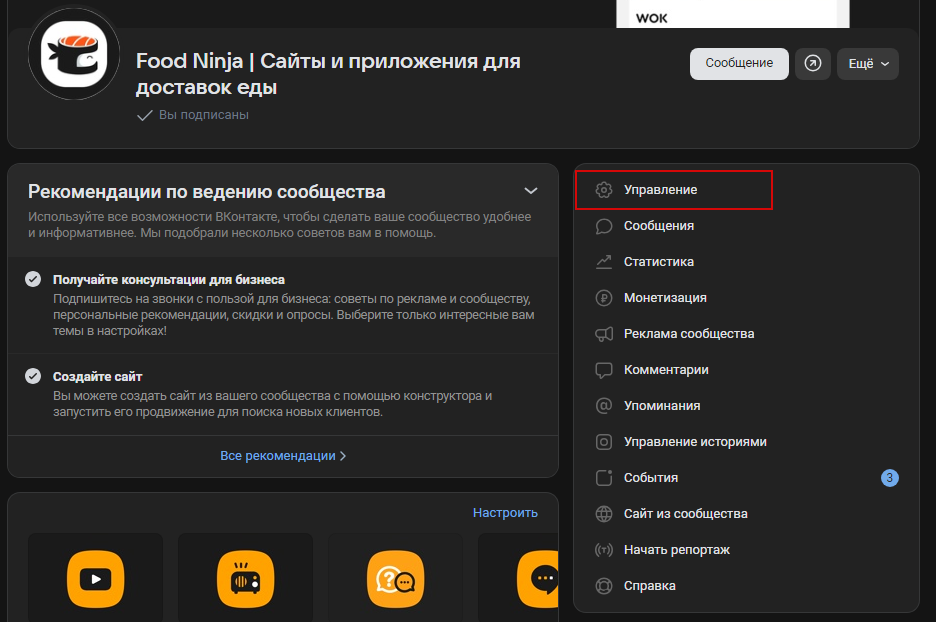
В настройках под адресной строкой будет id сообщества.
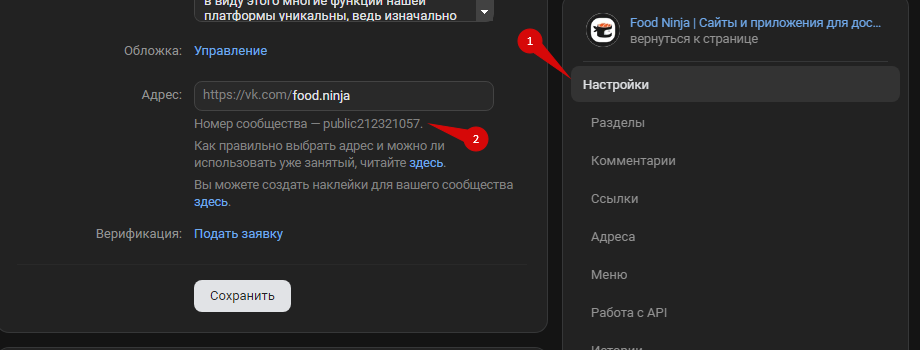
Как получить токен администратора
После того, как указали ID сообщества, перейдите по ссылке (1).

На новой странице выберите Kate Mobile
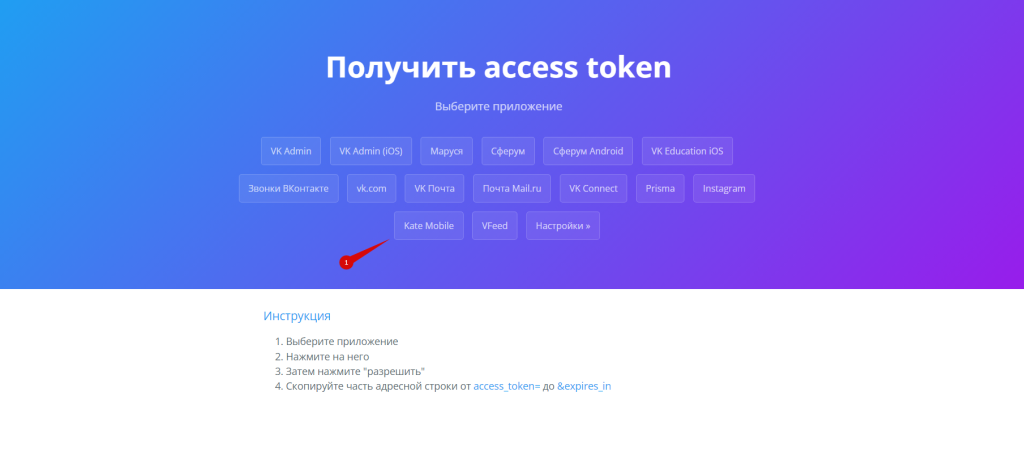
Kate Mobile запросит доступ к вашему аккаунту. Нажмите разрешить (1).
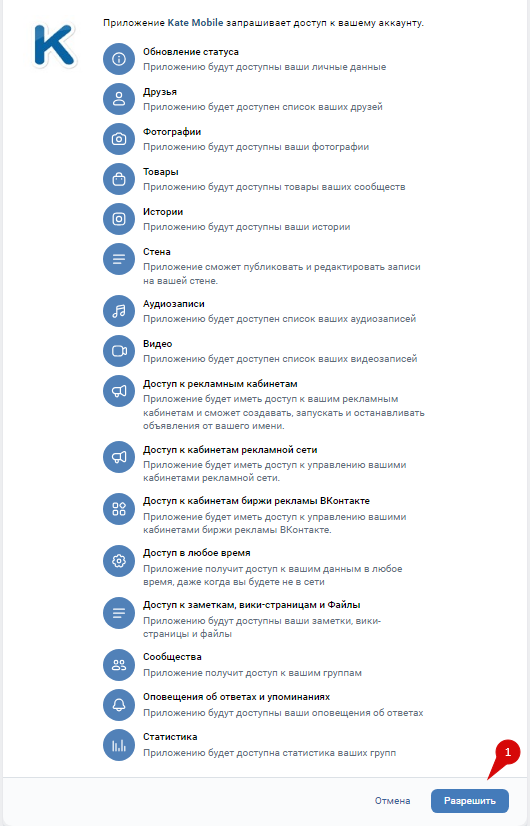
Скопируйте ссылку из поисковой строки. Скопируйте часть адресной строки между access_token= и &expires_in.
Скопированная часть ссылки – это и есть токен, его нужно вставить в админ панели.


Клиенты: Excel
С помощью этого раздела можно импортировать на сайт вашу базу пользователей. Для этого скачайте шаблон (1). Заполните его согласно примечаниям внутри файла. Загрузите заполненный шаблон через кнопку “Выберите файл” (2). Нажмите “Импортировать клиентов” (3).
Если вы переходите с другой платформы и у вас уже есть база клиентов, для которых не должен работать промокод на первый заказ, то нажмите галочку “Создать пользователям пустой заказ” (4). У всех пользователей будет создан один заказ, поэтому платформа не будет считать их новыми клиентами.
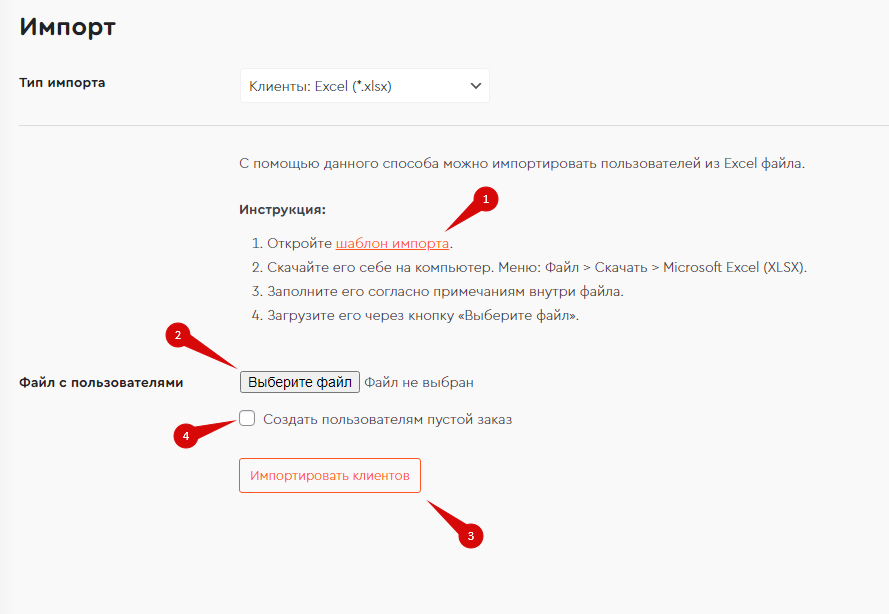
В шаблоне можно указать количество бонусов, которые были у ваших клиентов ранее, они также импортируются.
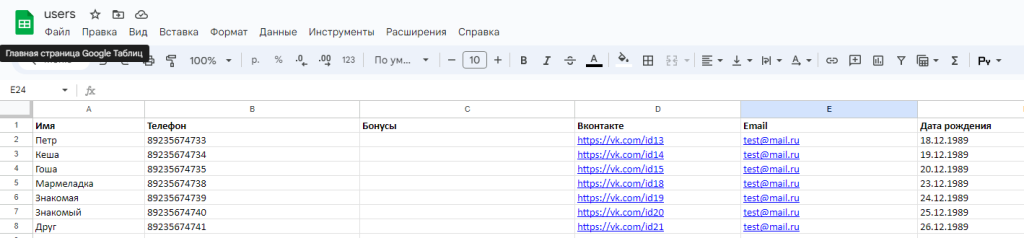
Зоны доставок: KML-файл (*.kml)
C помощью данного способа можно импортировать нарисованные зоны доставок в Конструкторе карт Яндекса или Google.
Инструкция для Google:
- Войдите в Мои карты: https://mymaps.google.com/
- Откройте карту.
- На панели слева нажмите на значок Меню > Ещё > Экспортировать в KML/KMZ.
- Выберите KML-файл.
Инструкция для Яндекс:
- Откройте Конструкторе карт Яндекса.
- Выберите нужную вам карту.
- Нажмите кнопку «Сохранить и продолжить».
- На новой странице нажмите «Экспорт». Выберите тип файла KML и нажмите кнопку «Скачать».
Далее файл загрузите в админ-панели и нажмите кнопку “Импортировать”.
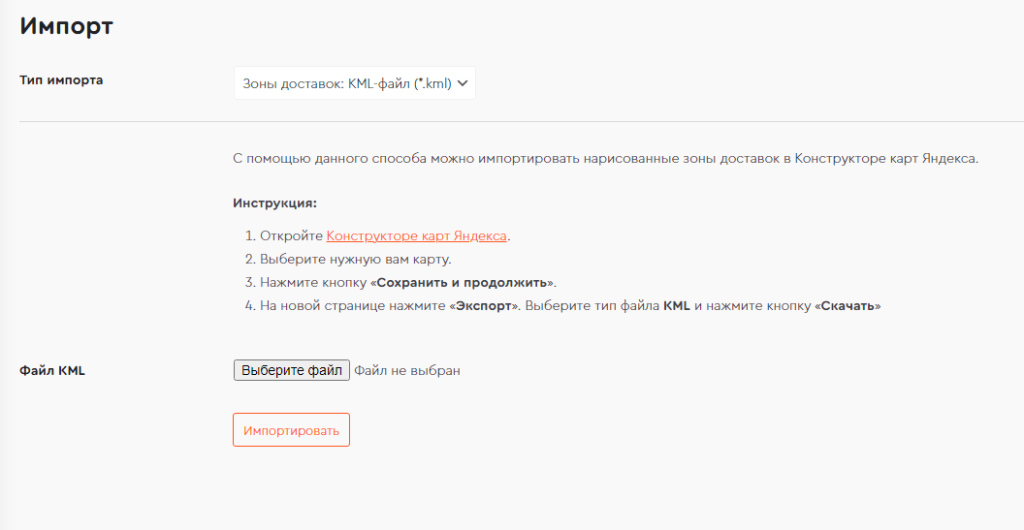
Экспорт
Товары
В данном разделе можно выгрузить весь список товаров в Excel-файле. Выгрузится информация: категории, название, артикул, описание, ссылка на изображение, вес, кол-во штук, цена по скидке, кол-во персон, метки, вариации.
Важно! Информация будет выгружаться, если она указана на сайте.
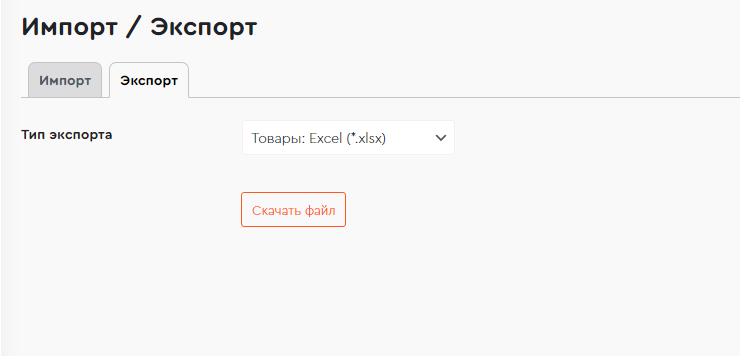
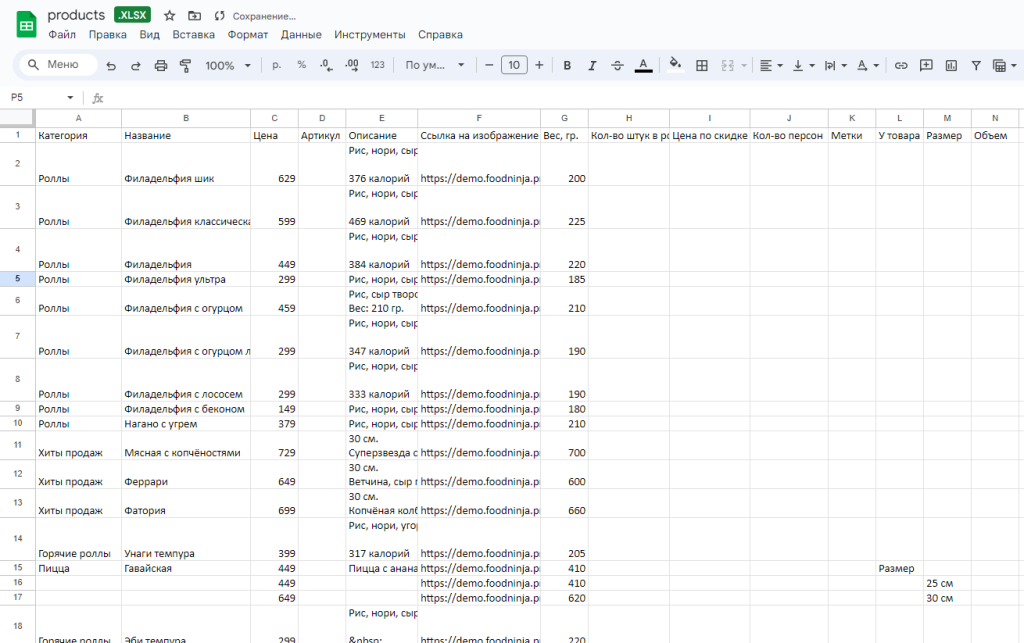
Пользователи
Для экспорта выберите “Пользователи: Excel (*.xlsx)” и нажмите скачать файл.
В файле будет имя пользователя и номер телефона.
Можно использовать для СМС рассылки.
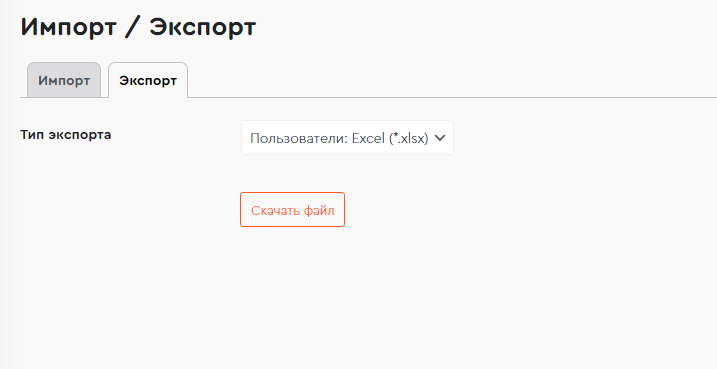
Зоны доставки
Нарисованные на сайте зоны доставки, можно экспортировать в форме KML.